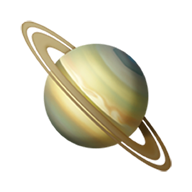GPU 直通已成为PVE下获取GPU性能的最佳方案,但独占模式使得GPU变得很局限;比如我有俩个VPS都需要使用GPU,那么加入俩张物理显卡进行分配
当然使用Proxmox VE(PVE)虚拟化的GPU可以通过以下几种方案来实现
- intel GVT-g
- Nvida vGPU
- GPU Passthrough
- Docker-Nvidia
相对来说还是比较灵活,当然每种方案都有利有弊这里会简要的总结一下特点:
| 方案 | 性能 | 运行模式 | 成本 |
|---|---|---|---|
| intel GVT-g | 最低(intel集成显卡) | 多台VPS可同时使用 | 低(随有核显CPU的得到) |
| Nvida vGPU | 高(可控) | 多台VPS可同时使用 | 昂贵且vGPU需商业授权 |
| GPU Passthrough | 高(视显卡型号) | 独占1台VPS来使用 | 按需购买独立显卡 |
| Docker-Nvidia | 较高(视显卡型号) | 宿主独占 多Docker同时使用 | 按需购买独立显卡 |
同时还有一些细节问题需要是注意:
- intel GVT-g 技术有最大并发限制大约在1-4数量之间具体视CPU规格
- Nvida vGPU 无数量限制 但商业授权按个数授权
- GPU Passthrough 游戏显卡并发数限制为3个 专业图形卡和服务器卡则没有限制
- Docker-Nvidia 和下面即将介绍的LXC 方案受限为物理卡限制
可以通过查看 Nvidia NVDEC 来获得大多数N卡的详细信息
通过 Nvidia NVDEC信息表 得知我所需的环境性价比最好的应该是 P2200 所以我选择了它
小规模团队、工作室、家庭、个人来说 一块放进服务器中的GPU当然希望他的性能能接近100%榨干;
当然还有微软平台的Hyper-V 也有不错的 GPU虚拟化方案,只是驱动兼容和配置修改较为复杂这里直接排除;
所以这里就出现了 直通GPU给LXC 容器的解决方案,这个方案的特点和Docker-Nvidia 类似,只是LXC容器的特性使得容器更接近VPS环境,配合 Proxmox VE(PVE) 可以说在大多数架构上来使用体验接近VPS环境了;
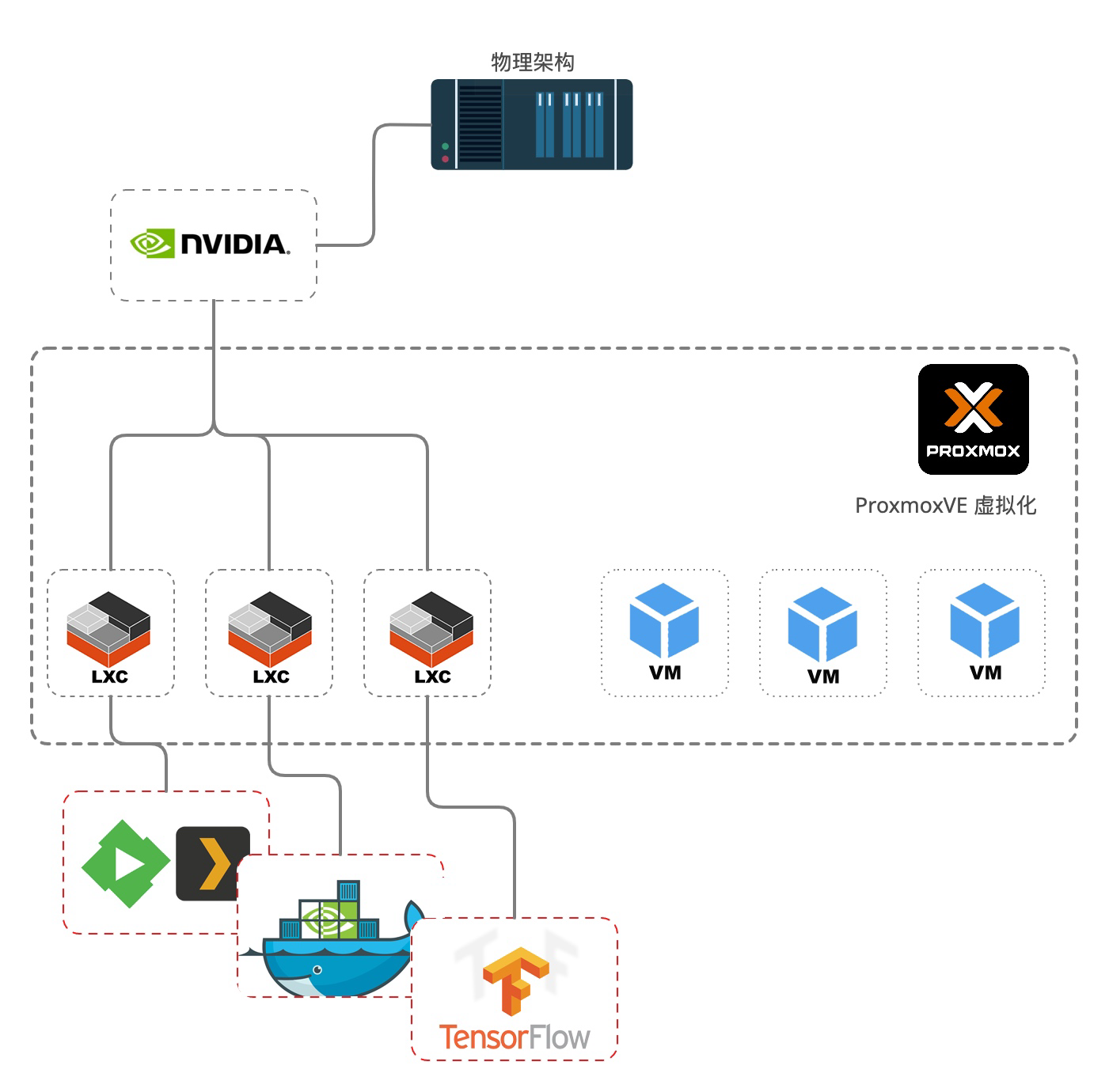
部署步骤
宿主机操作部分
更新源参考这里
[[Proxmox VE 配置源及关闭订阅提醒]]
然后更新库。
apt-get update -y
apt-get dist-upgrade -y安装header
Proxmox VE(PVE) 有个命令可直接安装header 无需查询
apt update
apt install pve-headers -y使用这个命令安装的下面步骤省略
如需手动查询安装:
通过uname -a 查询自己的内核。
然后,apt-cache search pve-header 查询跟自己内核版本一样的header
注意这里说的是pve-header 而不是linux-header
然后 apt install pve-headers-5.11.22-4-pve这个是我的,PVE7下的具体要把 install 后面的内容换自己实际的版本号。
环境准备
安装一下驱动安装所需要的环境
apt update -y
apt install dkms -y然后再确认一下,GPU插上了,并且能准确显示:
lspci | grep -i nvidia您应该会看到如下输出:
01:00.0 VGA compatible controller: NVIDIA Corporation GP106GL [Quadro P2200] (rev a1)
01:00.1 Audio device: NVIDIA Corporation GP106 High Definition Audio Controller (rev a1)安装显卡驱动
PVE7
apt-get update
apt-get install -t bullseye-backports nvidia-driver nvidia-smiPVE6
apt-get update
apt-get install -t buster-backports nvidia-driver nvidia-smi 添加模块
驱动无错安装之后,注意检查以下目录内容
ls /etc/modules-load.d/*我这里返回 3个文件
/etc/modules-load.d/modules.conf
/etc/modules-load.d/qemu-server.conf
/etc/modules-load.d/nvidia.conf查看cat /etc/modules-load.d/nvidia.conf文件内容:
nvidia-drm向nvidia.conf中添加模块,确保文件内容如下:
nvidia-drm
nvidia
nvidia_uvm 注意:
- 因PVE版本和驱动差异 注意检查
/etc/modules-load.d/每一个文件内容,保证添加的模块不能少,也不能重复; - 如果没有
nvidia.conf则吧上面的内容添加到/etc/modules-load.d/modules.conf文件中
屏蔽不兼容驱动
查看目录
ls /etc/modprobe.d/*返回
/etc/modprobe.d/dkms.conf
/etc/modprobe.d/nvidia-kernel-common.conf
/etc/modprobe.d/nvidia-blacklists-nouveau.conf
/etc/modprobe.d/pve-blacklist.conf
/etc/modprobe.d/nvidia.conf检查 cat /etc/modprobe.d/nvidia-blacklists-nouveau.conf 和 /etc/modprobe.d/pve-blacklist.conf 文件确保里面内容包含
blacklist nouveau
blacklist nvidiafb保证内容没有被注释 同时 也不能重复
更新模块
UEFI模式安装的PVE使用命令:
update-initramfs -u -k all兼容模式或传统模式安装的使用:
update-grub没把握的俩个都运行一下
创建规则
创建一个文件 nano /etc/udev/rules.d/70-nvidia.rules并填充:
# Create /nvidia0, /dev/nvidia1 … and /nvidiactl when nvidia module is loaded
KERNEL=="nvidia", RUN+="/bin/bash -c '/usr/bin/nvidia-smi -L && /bin/chmod 666 /dev/nvidia*'"
# Create the CUDA node when nvidia_uvm CUDA module is loaded
KERNEL=="nvidia_uvm", RUN+="/bin/bash -c '/usr/bin/nvidia-modprobe -c0 -u && /bin/chmod 0666 /dev/nvidia-uvm*'"这些规则作用:
- 设置更宽松的权限
- 启用默认情况下未启动的 nvidia_uvm(至少对于我的卡而言)
重启
reboot期待一个没有报错、没有宕机、没有BUG的醒来
检查
重新启动主机,并检查的输出ls -al /dev/nvidia*,并ls -al /dev/dri/*为类似下面:
crw-rw-rw- 1 root root 195, 0 Feb 11 18:11 /dev/nvidia0
crw-rw-rw- 1 root root 195, 255 Feb 11 18:11 /dev/nvidiactl
crw-rw-rw- 1 root root 195, 254 Feb 11 18:11 /dev/nvidia-modeset
crw-rw-rw- 1 root root 236, 0 Feb 11 18:11 /dev/nvidia-uvm
crw-rw-rw- 1 root root 236, 1 Feb 11 18:11 /dev/nvidia-uvm-tools
crw-rw---- 1 root video 226, 0 May 1 17:43 /dev/dri/card0
crw-rw---- 1 root video 226, 1 May 1 17:43 /dev/dri/card1
crw-rw---- 1 root render 226, 128 May 1 17:43 /dev/dri/renderD128记下号码的第五列以上195,236并226分别。这些是之后LXC中需要的。
注意: 上述设备缺一不可至少包含:nvidia0、nvidiactl、nvidia-modeset、vidia-uvm、nvidia-uvm-tools; 少了说明驱动有组件没有安装成功,请详细检查;
此外,您可以使用nvidia-smi应该显示类似内容的命令检查 nvidia 卡是否正在工作
LXC操作部分
接下来,我们需要在容器内安装 Nvidia 驱动程序。Proxmox 主机和容器之间的确切 Nvidia 驱动程序版本匹配非常重要!
Debian(ProxmoxVE) 使用较旧的 Nvidia 驱动程序460.91.03,因此我必须在我的 LXC Linux 容器中也需要手动安装 对应版本的Nvidia 驱动程序。
下载驱动程序
LXC开机,进入LXC中 下载驱动程序
注意:LXC容器只能为 非特权容器
直接穷举出URL:
wget https://us.download.nvidia.com/XFree86/Linux-x86_64/460.91.03/NVIDIA-Linux-x86_64-460.91.03.run在没有内核模块的情况下执行安装:
chmod +x NVIDIA-Linux-x86_64-460.91.03.run
bash NVIDIA-Linux-x86_64-460.91.03.run --no-kernel-module安装成功无报错就关闭LXC
修改LXC配置文件
宿主机进入/etc/pve/lxc/ 找到对应LXC的ID配置文件nano打开 在最后一行加入一下内容:
lxc.cgroup.devices.allow: c 195:* rwm
lxc.cgroup.devices.allow: c 236:* rwm
lxc.cgroup.devices.allow: c 226:* rwm
lxc.mount.entry: /dev/nvidia0 dev/nvidia0 none bind,optional,create=file
lxc.mount.entry: /dev/nvidiactl dev/nvidiactl none bind,optional,create=file
lxc.mount.entry: /dev/nvidia-uvm dev/nvidia-uvm none bind,optional,create=file
lxc.mount.entry: /dev/nvidia-modeset dev/nvidia-modeset none bind,optional,create=file
lxc.mount.entry: /dev/nvidia-uvm-tools dev/nvidia-uvm-tools none bind,optional,create=file
lxc.mount.entry: /dev/dri dev/dri none bind,optional,create=dir其中 195,236和226 数字是上面记录的,注意按实际更换填写
修改好保存,开机
登陆LXC 输入命令 nvidia-smi
返回
应用实例
LXC GPU容器中安装Emby
LXC GPU直通的特性,LXC容器只能为 非特权容器直通
如果是特权容器启动 运行 nvidia-smi会返回
Failed to initialize NVML: Unknown Error这个特性问题无解,官方无解、Hack无解;
同时,又因为非特权容器 的特性,无法从容器中使用 SMB/CIFS NFS 协议来链接外部存储。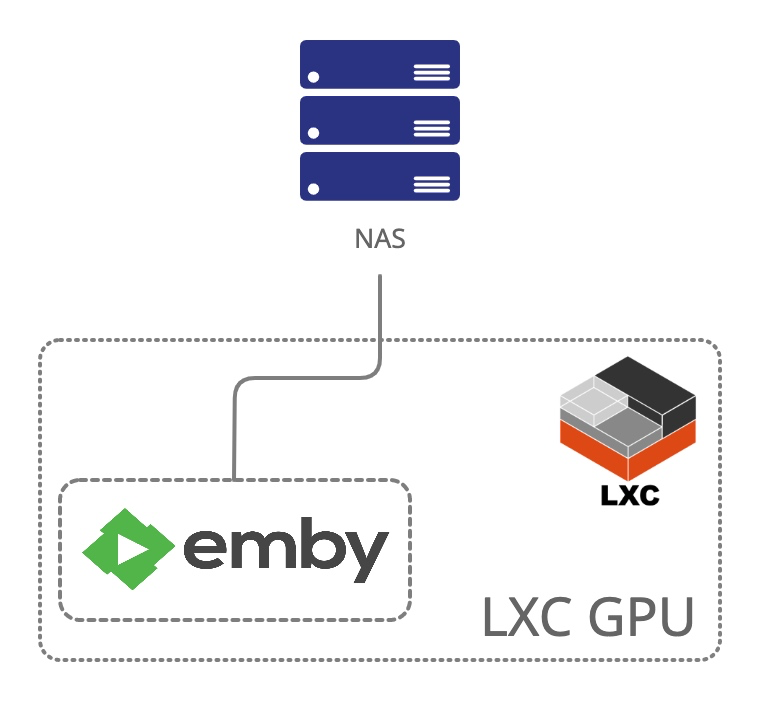
使用以上架构的各位极客,多半存储位于外部NAS中的分布式;所以这里还需解决媒体目录挂载到LXC容器中问题,值得庆幸的是PromoxVE(PVE) 在WebUI中给予了大家一个非常有用的目录挂载功能,下面就来一一部署。
下载emby安装文件
安装emby server
例 下载的文件为emby-server-deb_4.6.4.0_amd64.deb
先授执行权限
chmod +x emby-server-deb_4.6.4.0_amd64.deb然后执行安装
dpkg -i emby-server-deb_4.6.4.0_amd64.deb设置emby
打开浏览器 http://localhost:8096 执行设置;
设置过程略过,注意其中设置媒体库的时候跳过 不设置。
设置转码
安装初始设置后,进入管理后台:转码 - 启用硬件加速 -开启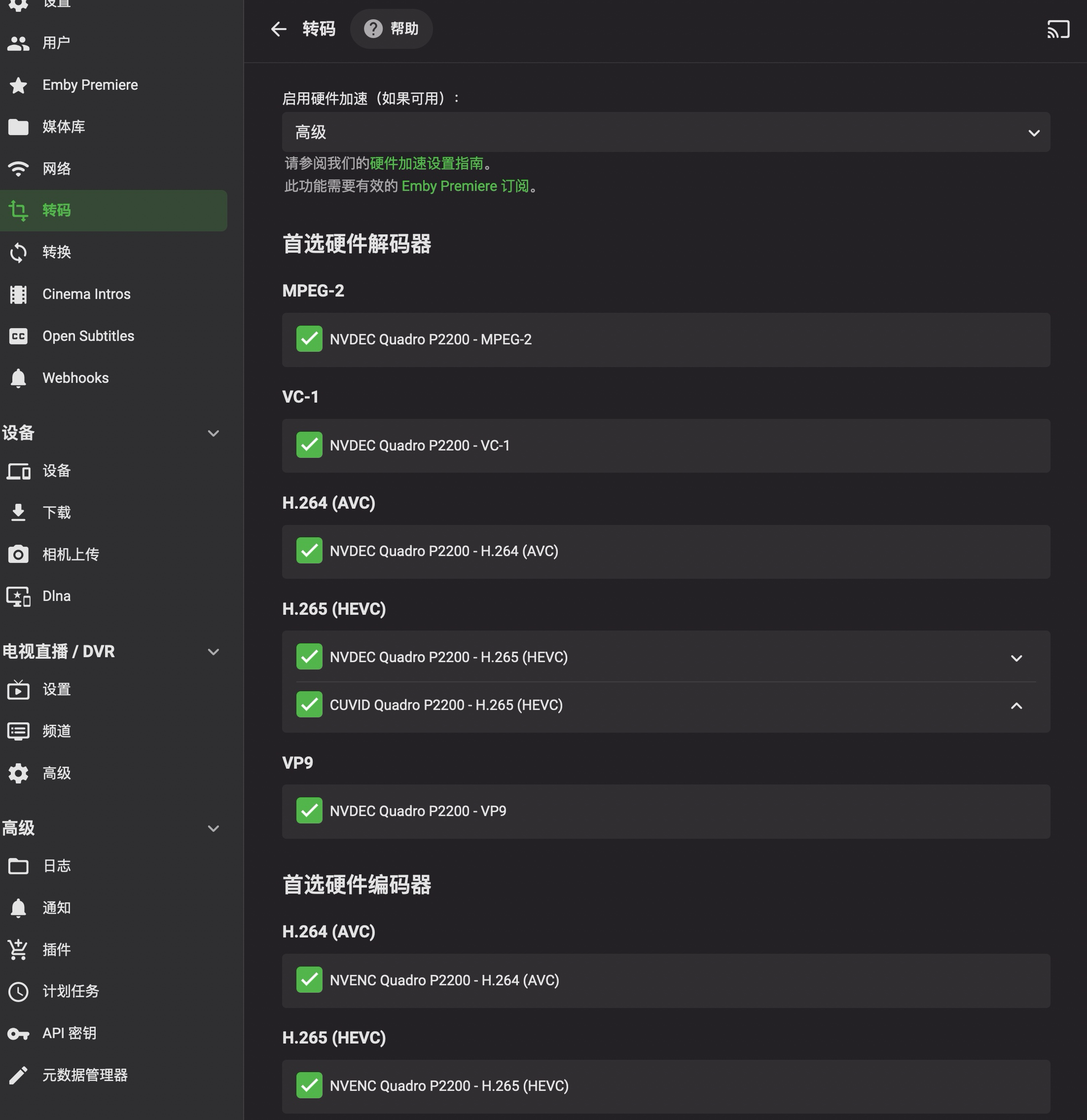
此步骤 主要是校验LXC容器中的GPU
解决NAS挂载
这步最为重要,按照目前的 LXC/LXD 容器技术来看,要在非特权容器中直接解决这个问题是没有办法的,各位极客如果时间宝贵就不要尝试了,当然折腾精神永不灭,如果你在非特权容器中找到直接挂载SMB/CIFS的方法 请务必分享一下。
这里分享一下折腾案例,非特权容器中使用smbclient是可以访问到 NAS 的,这里会造成错觉。这并不意味着mount -t cifsormount.cifs能正确挂载
所以就是如此的无奈,非特权才能"vGPU"。 特权才能SMB/CIFS
好在还有一个办法能非常巧妙的平衡这个不足,思路为:
Proxmox VE(PVE)宿主机挂载NAS目录 - LXC 非特权容器挂载宿主机中目录
说到这里可能意识了到了LXC 非特权容器挂载宿主机中目录 为
上一步Proxmox VE(PVE)宿主机挂载NAS的目录
接下来实践:
打开 WebUI 定位到 数据中心-存储-添加-SMB/CIFS
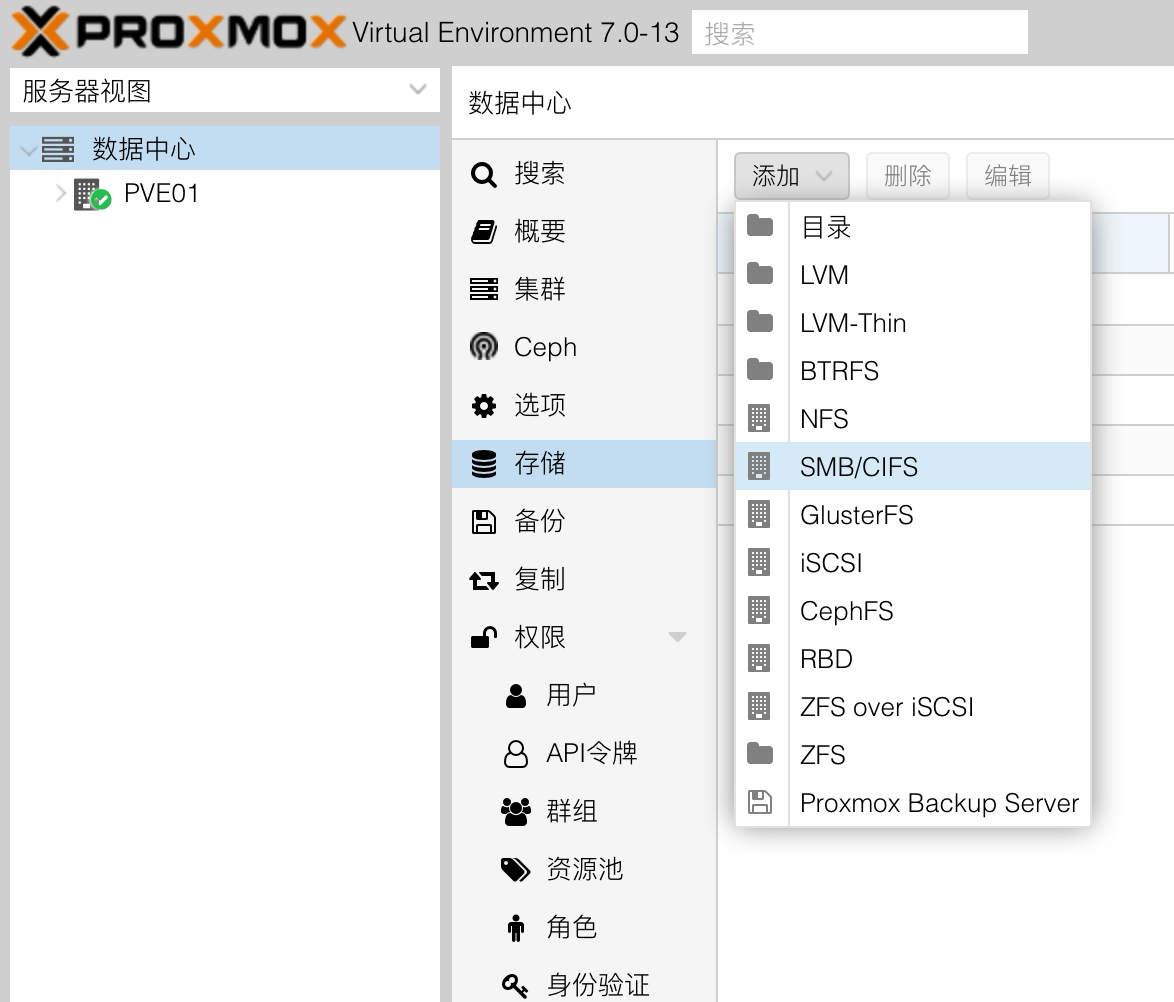
添加一个存储
| 选项 | 值 | 解释 |
|---|---|---|
| ID | video-nas | SMB/CIFS的ID 这个名称会作为宿主机内文件夹名称 |
| 服务器 | 10.10.200.50 | NAS的内网IP地址 |
| 用户名 | movide | NAS共享目录的用户 |
| 密码 | NAS共享目录的密码 |
填写完上面的信息之后 Share 选项才能被激活,打开Share选项里面就是NAS的目录
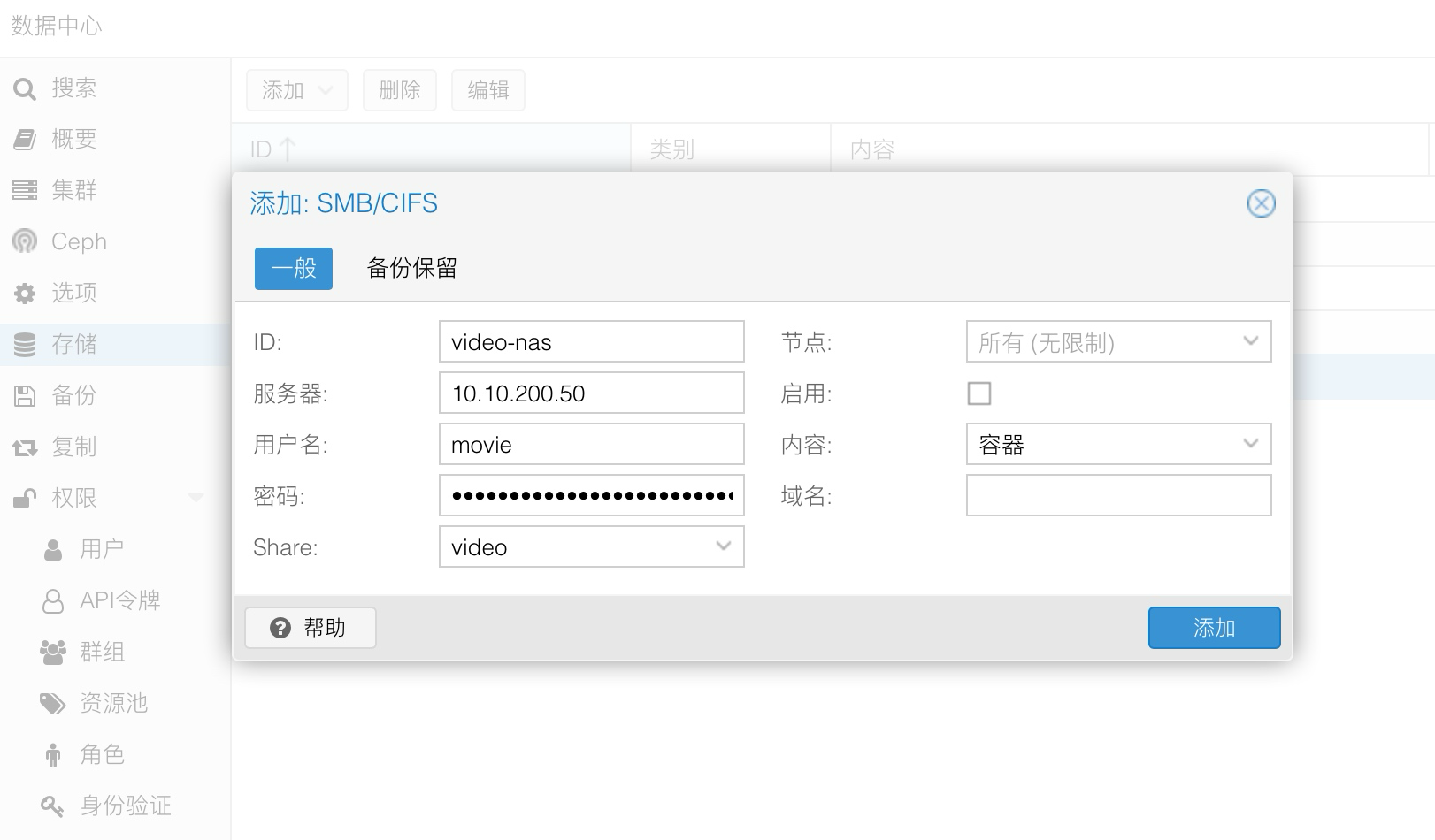
除了 服务器、用户名、密码、Share 4个选项 其余配置可以参考我的设置,其中启用 是关闭的,这个操作主要为了不让这个目录显示在ProxmoxVE WebGUI中,就不显的那么凌乱了
确定配置无误即可 添加
添加之后可以通过 路径/目标 获得NAS目录在宿主机中挂载位置,并记录下它
例如我的是 /mnt/pve/video-nas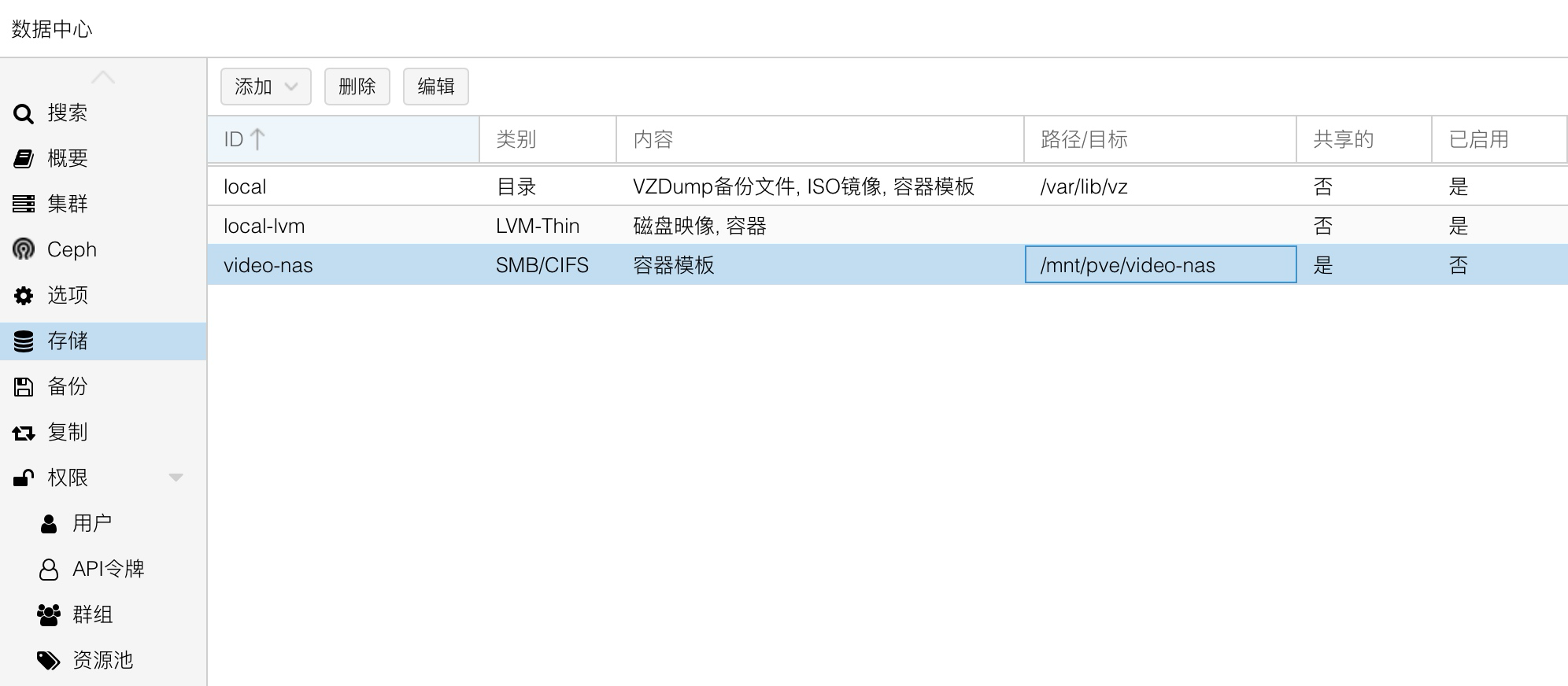
最后关闭正在运行的LXC,然后只需要用下面的命令挂载这个目录到GPU LXC中:
pct set 100 -mp0 /mnt/pve/video-nas,mp=/video命令解释:挂载宿主机目录/mnt/pve/video-nas到 ID为100 LXC容器中的/video目录下
目录权限
问题一:
可能会遇到 LXC 容器中 /video目录只能读取不能写入的问题,需要从一下几点进行尝试:
1. NAS 账号权限
NAS账号是否已经对共享目录给予了读写权限
2. 宿主机目录权限
可以尝试 使用命令来修复权限
chmod 755 /mnt/pve/video-nas4. LXC目录权限
chmod 755 /video问题二:
emby server对挂载来的目录没有写入权限
4. LXC 目录权限
chown -R emby:emby /videoLXC GPU容器中安装Plex
方法请类推,基本一致
LXC GPU容器中安装Jellyfin
方法请类推,基本一致
参考资料: